با سری آموزش های نرم افزار بیزاجی در خدمتتان هستیم .در آموزش قبل مراحل نصب نرم افزار بیزاجی به ساده ترین روش ممکن توضیح داده شد. اما در این آموزش قصد داریم که به نصب پیشرفته بیزاجی بپردازیم در این روش برخلاف آموزش قبل شما با نحوه ی نصب دیتابیس(SQL Sever) و IIS آشنا خواهید شد همانگونه که قبلا هم ذکر شده این روش برای استفاده در محیط های اینترپرایز و یا مواردی که نیازمند توسعه کد بر روی بیزاجی هستید کاربرد دارد و انعطاف پذیری بیشتری در ارتباط با تنظیمات بیزاجی در اختیار شما قرار می دهد.پس تا انتهای این مقاله با ما همراه باشید.
نصب نرم افزار بیزاجی بخش اول
پیش نیازهای نصب بیزاجی
۱-دانلود و نصب دیتابیس (SQL Server 2019)
1-1: دانلود SQL Server 2019
اگر شما یک نسخه از SQL Server 2019 را ندارید، می توانید فایل های نصب را از وب سایت مایکروسافت دانلود کنید . اگر بر روی لینک کلیک کنیدهمانطور که در تصویر زیر مشاهده میکنید امکان دانلود ۲ نسخه در اختیارتان قرار می گیرد .
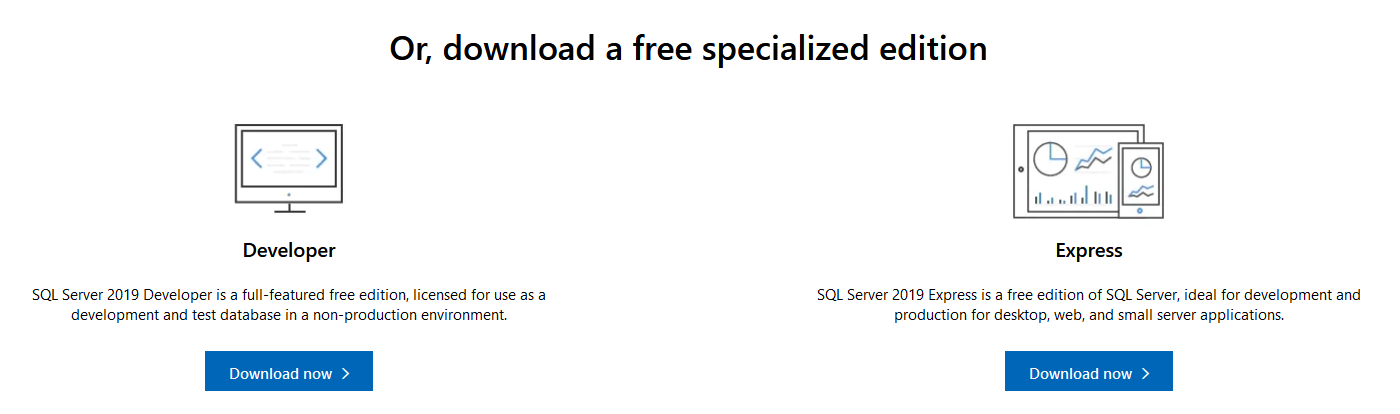
- نسخه اکسپرس که رایگان می باشد و بدون داشتن اکانت امکان دانلود برای شما فراهم می باشد و برای موارد آزمایشی استفاده می گردد،
- نسخه توسعه دهنده است.دانلود این نسخه مستلزم آن است که شما ابتدا عضو انجمن ویژوال استودیو شوید (اگر قبلا عضو نیستید).
اما گر حال وحوصله این کارها را ندارید و داخل ایران ساکن هستید (: .می توانید با مراجعه به لینک فوق بدون دردسر نسخه microsoft sql server 2019 enterprise را دانلود کنید.
1-2: نصب SQL Server
پس از آنکه نرم افزار را دانلود نمودید و آنرا extract کردید .به دایرکتوری نرم افزار رفته و بر روی فایل iso دابل کلیک نمایید تا فایل مربوط در سیستم mount شود.

برای شروع بر روری فایل setup دابل کلیک کنید تا پروسه نصب آغاز گردد.
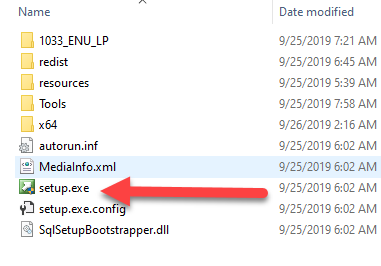
در صفحه نصب مطابق با تصویر زیر ابتدای به صفحه installation رفته و سپس برروی گزینه نصب به صورت جدید(new sql server stand alone installation) کلیک کرده تا پروسه نصب شروع گردد.

در این قسمت پنجره ای به شما نمایش داده می شود که قواعد کلی و پیش نیاز های لازم برای نصب را نمایش داده می شود. در صورت عدم داشتن این شرایط ممکن است کلید Next برای شما غیر فعال باشد دراین صورت میبایست با برطرف کردن موارد احتمالی و کلیک بر روی کلید Re-run مجوز لازم برای نصب را دریافت نمایید.
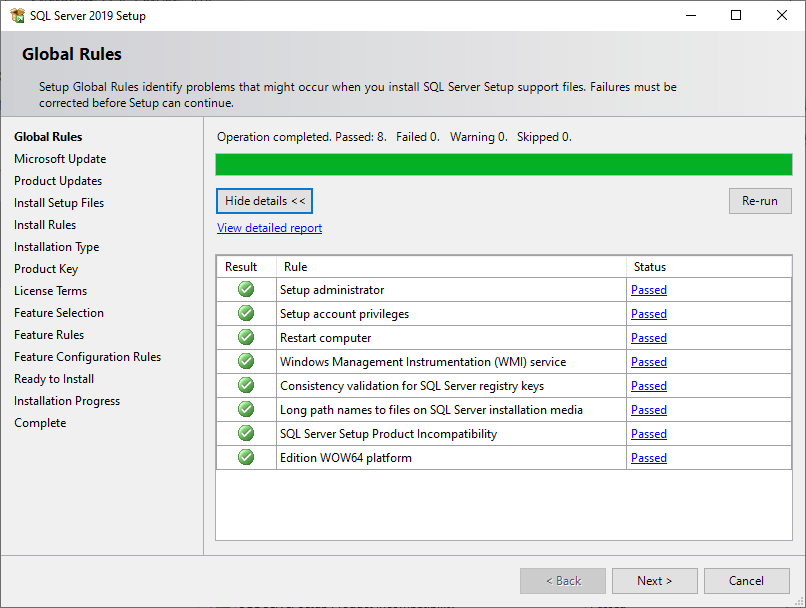
در این قسمت بروز رسانی های موجود برای برنامه اس کیو ال سرور نمایش داده می شود و نیازی به کنترل آن نمی باشد. مطابق تصویر زیر بر روی کلید Next کلیک نمایید.

در قسمت بعدی پنجره ای به شما نمایش داده خواهد شد که مفهوم کلی آن مبنی بر عدم جستجوی بروز رسانی های جدید توسط سرویس های ویندوز برای اس کیو ال سرور می باشد و شما میتوانید این سرویس ها را دوباره کنترل کنید و یا به قسمت بعدی بروید(ما در این قسمت بر روی کلید Next) کلیک می نماییم.
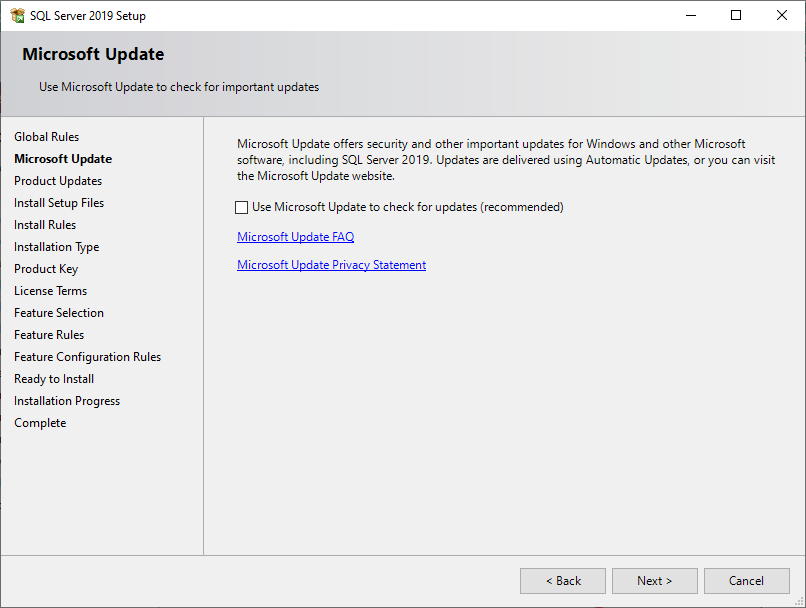
در این قسمت قواعد نصب به شما نشان داده می شود در صورت وجود خطا سیستم از ادامه نصب جلوگیری به عمل خواهد آورد و در صورت پیغام هشدار بسته به نوع آن میتوانید به نصب ادامه داده و بعدا این مشکل را برطرف نمایید. یکی از هشدار های متداول دراین قسمت وضعیت فایروال سیستم می باشد، اگر شما به صورت local میخواهید از دیتابیس ها استفاده نمایید مشکلی وجود ندارد اما اگر قرار است از کلاینت های مختلف به دیتابیس های اس کیو ال سروری که میخواهیم نصب کنیم متصل شوید می توان به دو روش عمل نمود :
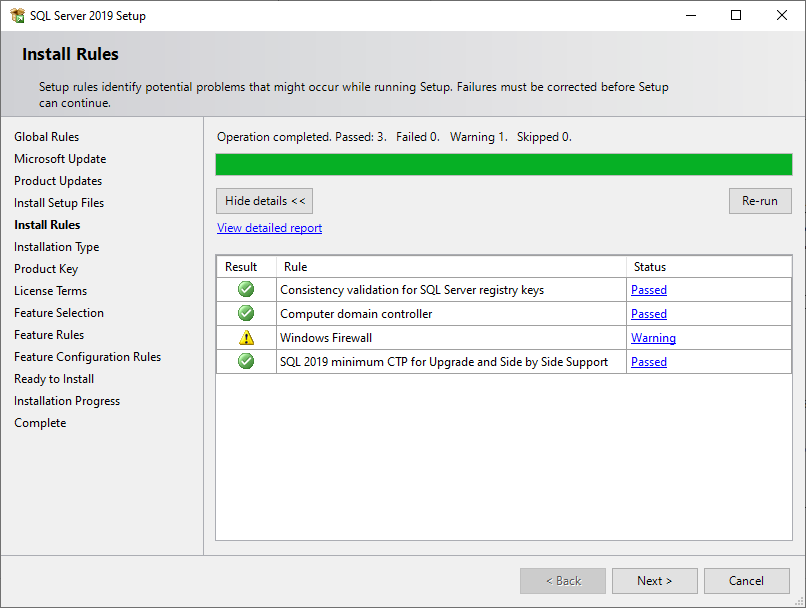
1-غیر فعال کردن فایروال (برای محیط عملیاتی توسعه نمی شود)
2-پورت پیش فرض یا برنامه اس کیو ال سرور در قسمت فایروال ویندوز اضافه شود تا از اتصال کلاینت ها به دیتابیس ممانعت به عمل نیاید(مطابق تصویر زیر عمل نمایید)
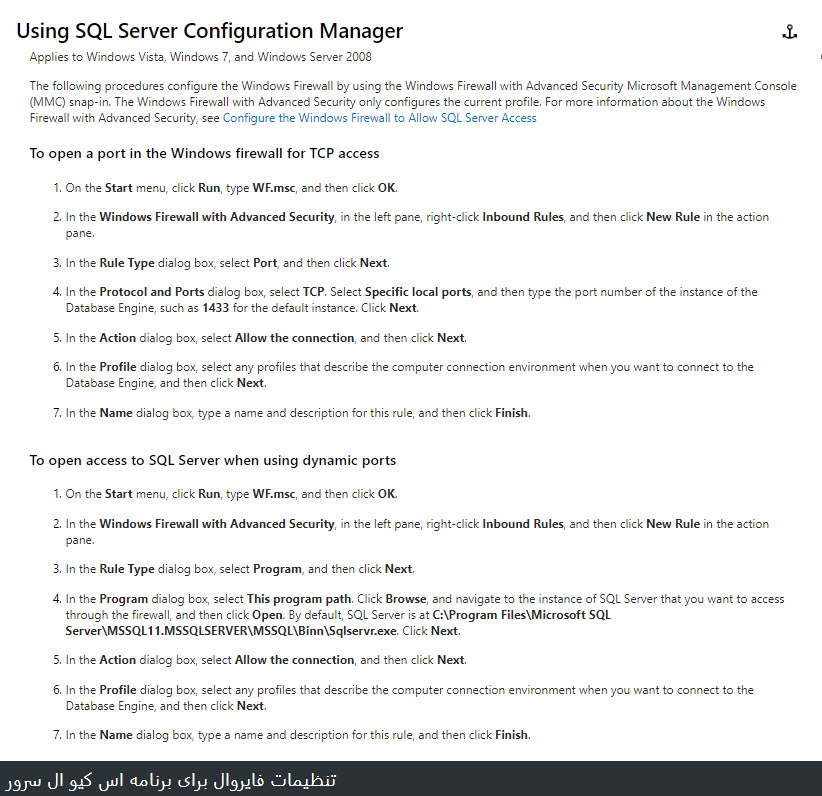
توصیه می شود روش دوم اعمال گردد زیرا با اعمال روش اول امنیت سیستم دچار نقصان خواهد شد و ممکن است آسیب های جبران ناپذیری به سیستم وارد شود.
در این قسمت شماره سریال جهت نصب از کاربر پرسیده میشود، شماره سریال محصول خریداری شده را مطابق تصویر وارد نمایید.
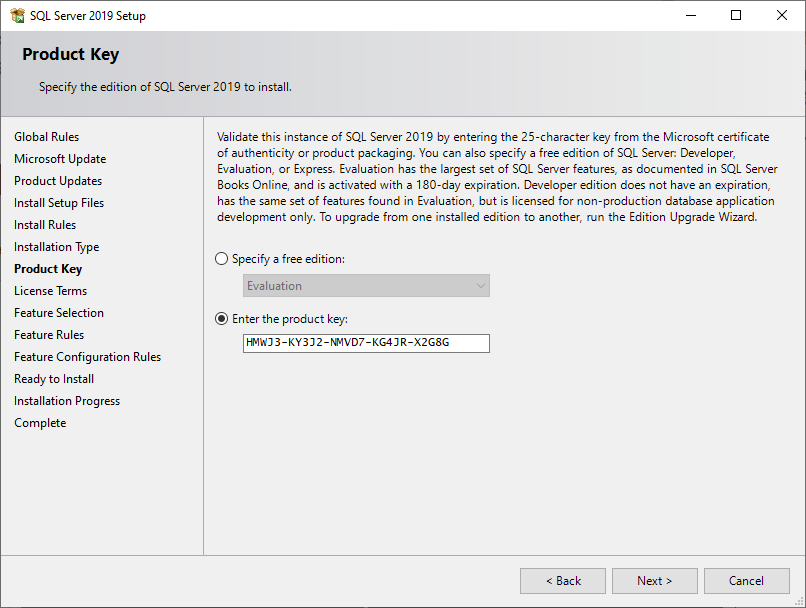
در این پنجره شرایط مجوز استفاده از برنامه به کاربر اطلاع داده می شود، می بایست با قبول شرایط مطابق تصویر زیر به قسمت بعدی بروید.
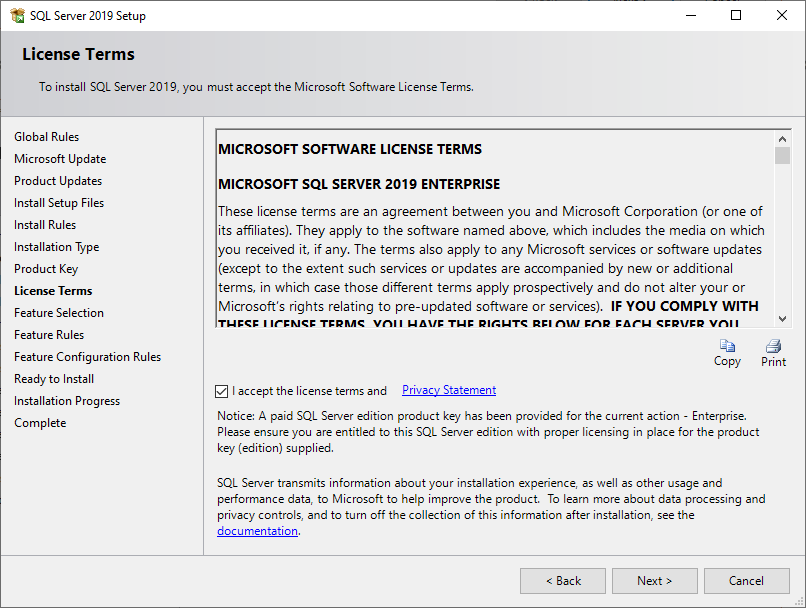
در این قسمت گزینه هایی که میخواهیم نصب شود انتخاب می نماییم، با انتخاب هر گزینه شرح مختصری از لحاظ کارایی، پیش نیاز ها و مقدار فضای لازم در سمت راست پنجره به کاربر نمایش داده می شود، کاربران بسته به نیاز خود میتوانند گزینه های دلخواه را انتخاب نمایند، ما در این قسمت با توجه به نیاز خود، فقط گزینه Database Engine Services و Full text and semantic Extractions for Search را تیک می زنیم، همچنین در این پنجره میتوان آدرس محل نصب و ذخیره اطلاعات بر روی سیستم را مشخص نمود (توصیه می شود در آدرس پیش فرض تغییری ایجاد نگردد)
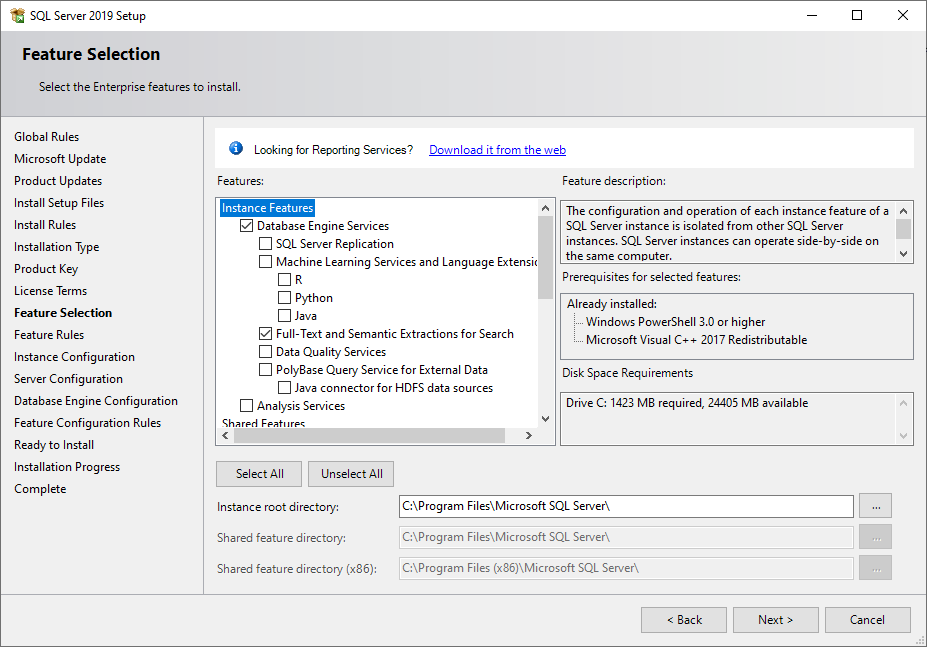
این قسمت از نصب به Instance SQL اختصاص داشته و میتوان به دو صورت عمل نمود :
1-انتخاب گزینه پیش فرض یا Default instance که منجر به آن خواهد شد تا برنامه به صورت پیش فرض و با نام MSSQLSERVER نصب شود.
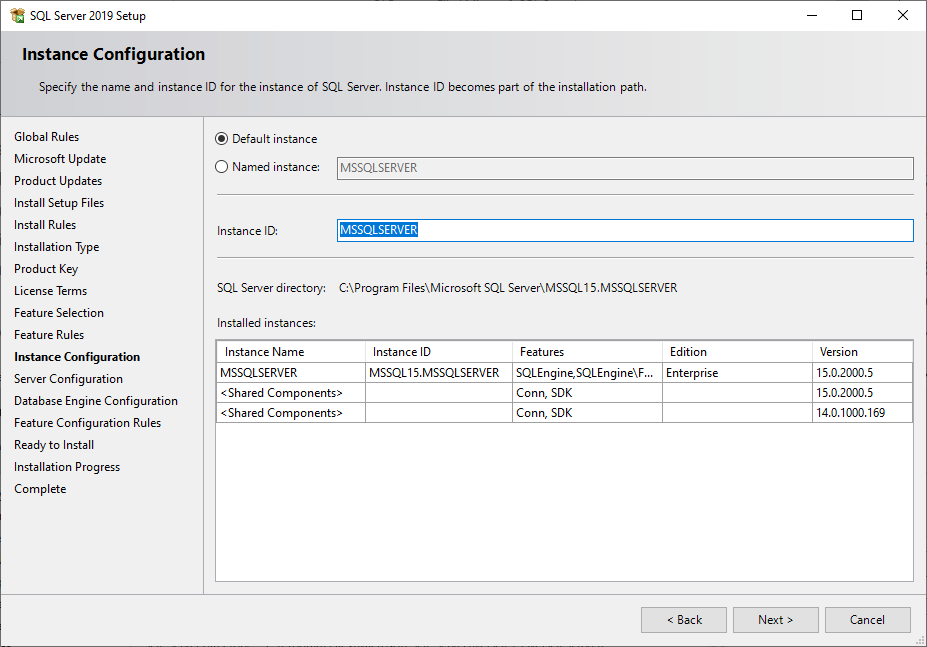
Default Instance
2-انتخاب گزینه Named instance و وارد کردن نام دلخواه به صورت لاتین(در تصویر همانطور که مشاهده میکنید bizagiApp انتخاب گردیده است) در صورت انتخاب این گزینه در زمان ارتباط با دیتابیس می بایست بعد از نام سرور نام instance وارد شده در این قسمت به شکل ServerName\instance نیز وارد شود.
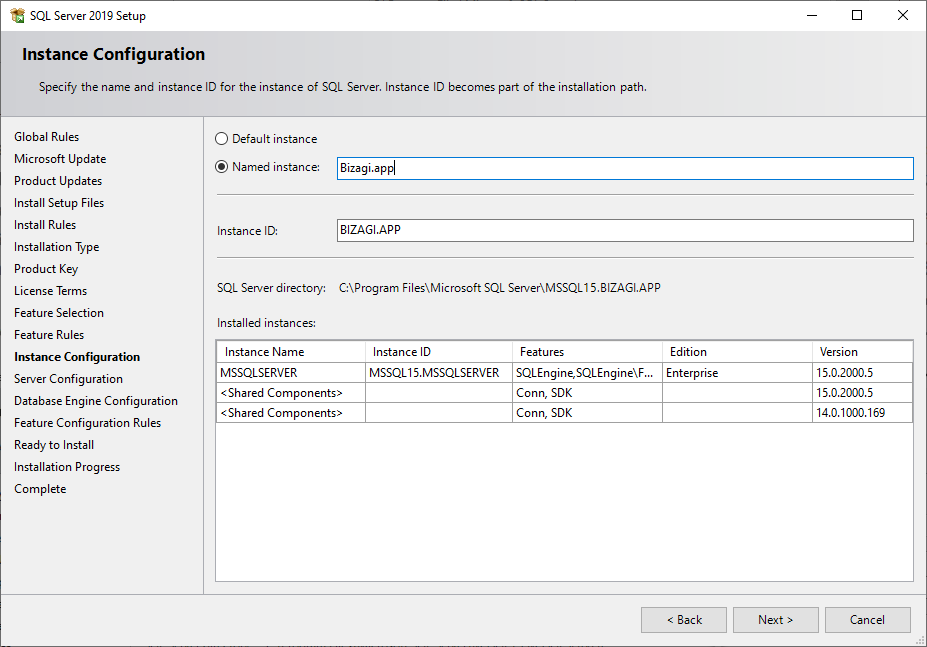
پس از این مرحله باقی موارد را Next کرده تا به پنجره زیر برسیم.در این پنجره می بایست کاربران و نوع دسترسی که مجاز می باشند با بانک های اطلاعاتی ارتباط برقرار کنند و همچنین محل ایجاد دیتاها (شامل فایل های دیتابیس و بک آپ) را مشخص نمود.
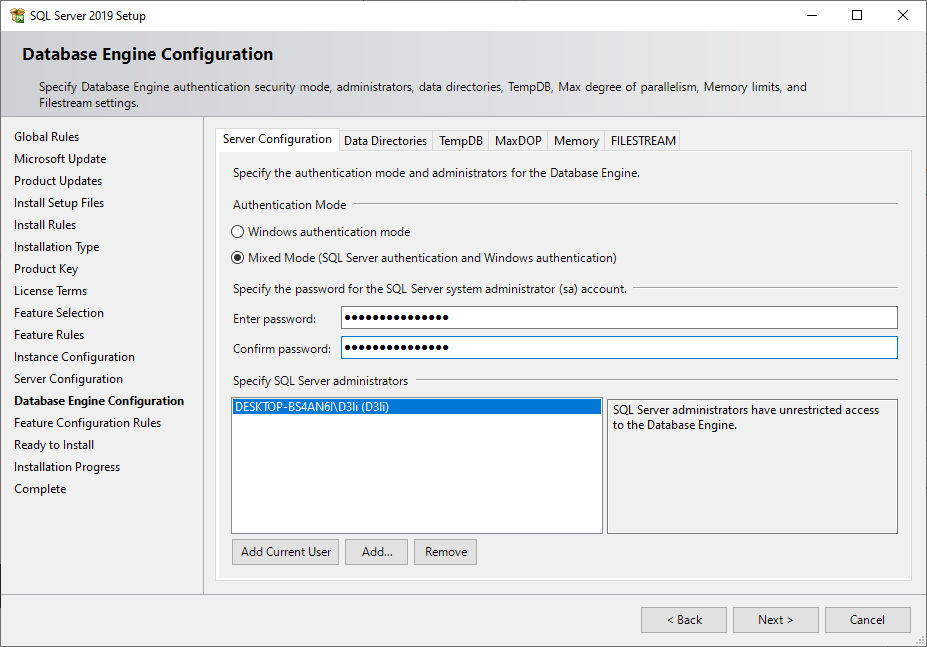
ServerConfiguration
در این تب همان طور که گفته شد کاربران مجاز جهت ارتباط با اس کیو ال سرور و نوع دسترسی آنها را مشخص می کنیم. مطابق تصویر گزینه Mixed Mode(یعنی هم کاربرانی که در اس کیو ال سرور تعریف می شوند و هم کاربران ویندوز) انتخاب می شود و در قسمت پسورد مطابق با استاندارد های سازمان یا سلیقه خود پسورد تنظیم می شود، همچنین در قسمت Specify SQL Server Administrators یوزر ادمین ویندوز یا یوزری که میخواهیم به بانک های اطلاعاتی دسترسی داشته باشد انتخاب می گردد(معمولا این یوزر یک یوزر ادمین می باشد)
Data Directories
در این تب آدرس محل ذخیره فایل های دیتابیس(فایل های mdf و ldf) و محل پیش فرض بک آپ را مشخص می نماییم. توصیه میشود محلی به غیر از درایو C(درایوی که ویندوز بر روی آن نصب میباشد) در نظر گرفته شود تا در صورت مشکلات احتمالی برای ویندوز و عدم دسترسی به این درایو بتوان از فایل های مورد نظر محافظت بیشتری نمود. در صورت تغییر محل آدرس بک آپ نیز میتوانید این مسیر را به مسیر مورد نظر خود تغییر دهید.
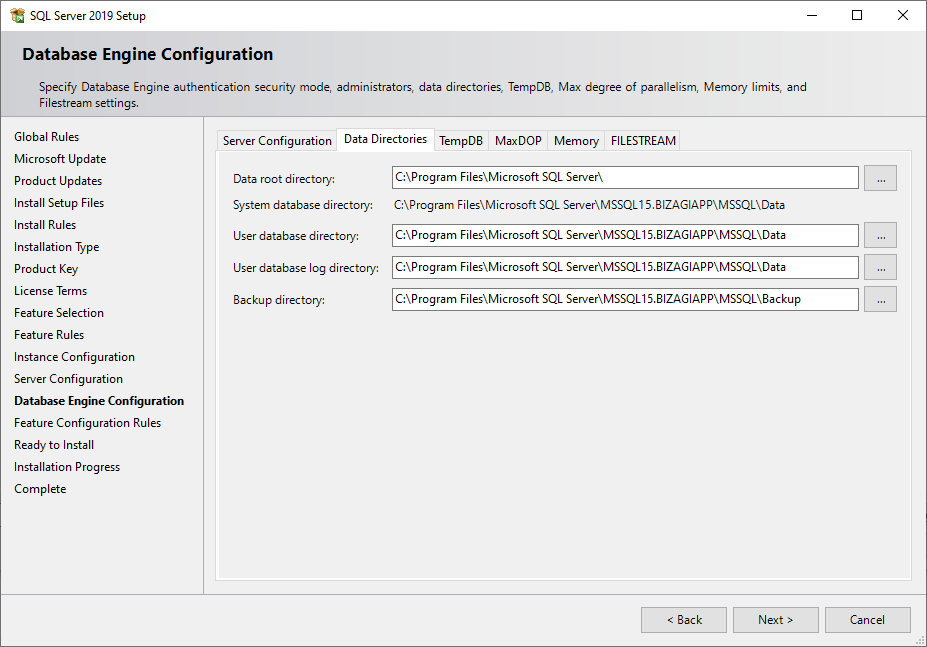
در این پنجره تمامی تنظیمات اعلام شده در طول اجرای نصب به شما نمایش داده می شود. تنها با یک کلیک بر روی گزینه Install عملیات نصب شروع خواهد شد. با توجه به نوع مشخصات سخت افزاری سیستم شما ممکن است نصب چندین دقیقه طول بکشد،
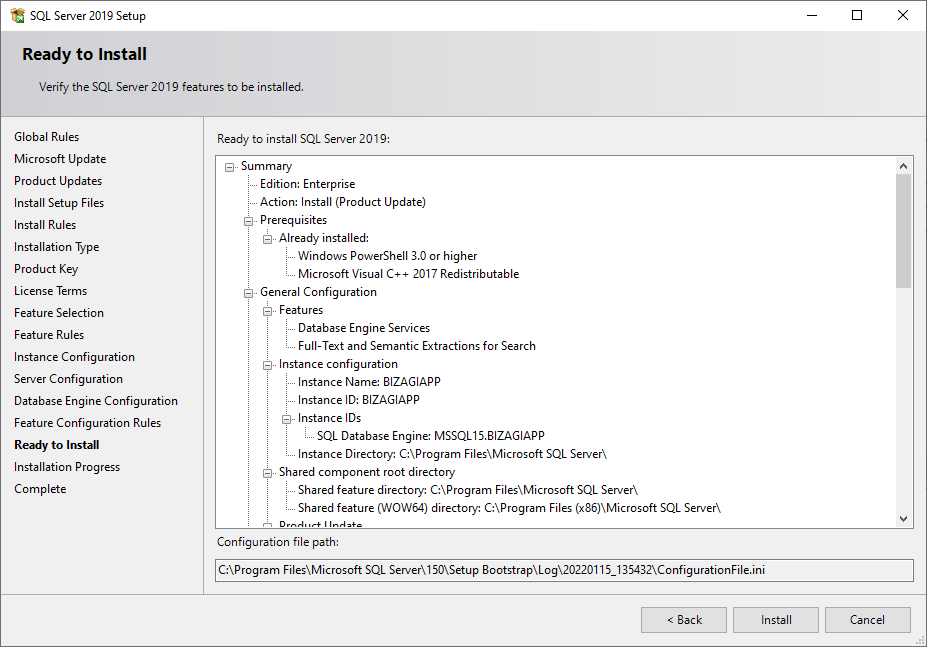
در این مطلب سعی شد تا ساده ترین و پرکاربرد ترین روش برای نصب Database Engine Services SQL Server 2019 توضیح داده شود، شاید با خود بگویید پس دیگر قسمت هایی که در زمان نصب انتخاب نکردیم به چه صورت نصب خواهد شد. باید یاد آور شویم دیگر قسمت ها نیز به چنین سادگی می باشد و تفاوت چندانی ندارد اما نکته حائز اهمیت در این مطلب نگرش نصب SQL می باشد که سعی شده است تا به ساده ترین روش توضیح داده شود. پس از اینکه sql را با موفقیت نصب کردید حال نوبت به نصب و تنظیم IIS می باشد که در یک مقاله دیگر به صورت مفصل به آن خواهیم پرداخت و در انتهای این مجموعه مقالات شما به راحتی قادر خواهید بود که نرم افزار بیزاجی را درحالت اینترپرایز نصب نمایید

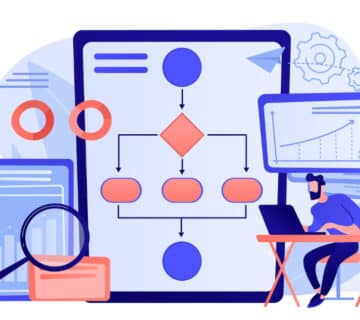
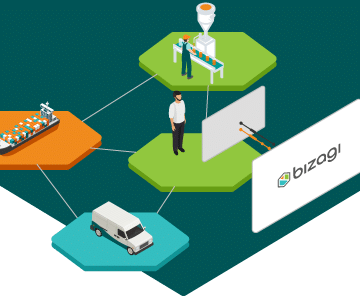
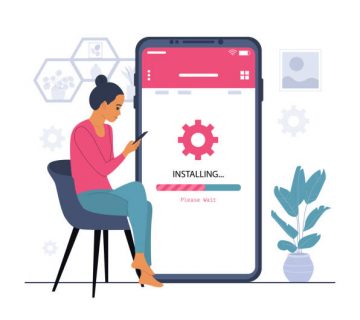
با سلام
متاسفانه بعد از نصب SQl server، در زمان نصب بیزاجی، در قسمت لاگین. هر کاری میکنم یوزر sa و رمزی که خودم بهش دادم رو قبول نمیکنه. لطفا راهنمایی فرمایید.
تشکر
با سلام
لطفا با یوزر لوکال وارد شده و سپس رمز sa را تغییر دهید
با سپاس